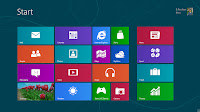I have already discussed how to make
bootable pendrive for linux and discussed how to install it. Now I shall discuss
how to install linux (Ubuntu ) inside Windows. To install Wbuntu inside windows
do the following steps:
- If you do not have latest version of Linux (Ubuntu), Click here to download.
- Then extract the iso file you downloaded to your desktop inside any folder.
- Open that folder and Click the Inside windows Installer or Wubi.
- Select the drive you want to install the linux, generally the drive should be the drive where you have pogram files or where you have installed Windows.
- Give space as you require for the Operating System.
- Give Username , password. Click Ok.
- After the installer finishes installing it will ask to reboot or restart your system. Schedule it or reboot whichever you find handy.
- Then on restart the linux runs and answer the setup questions asked as equired.
- Finally your lnux shall be installed side by side along with windows.